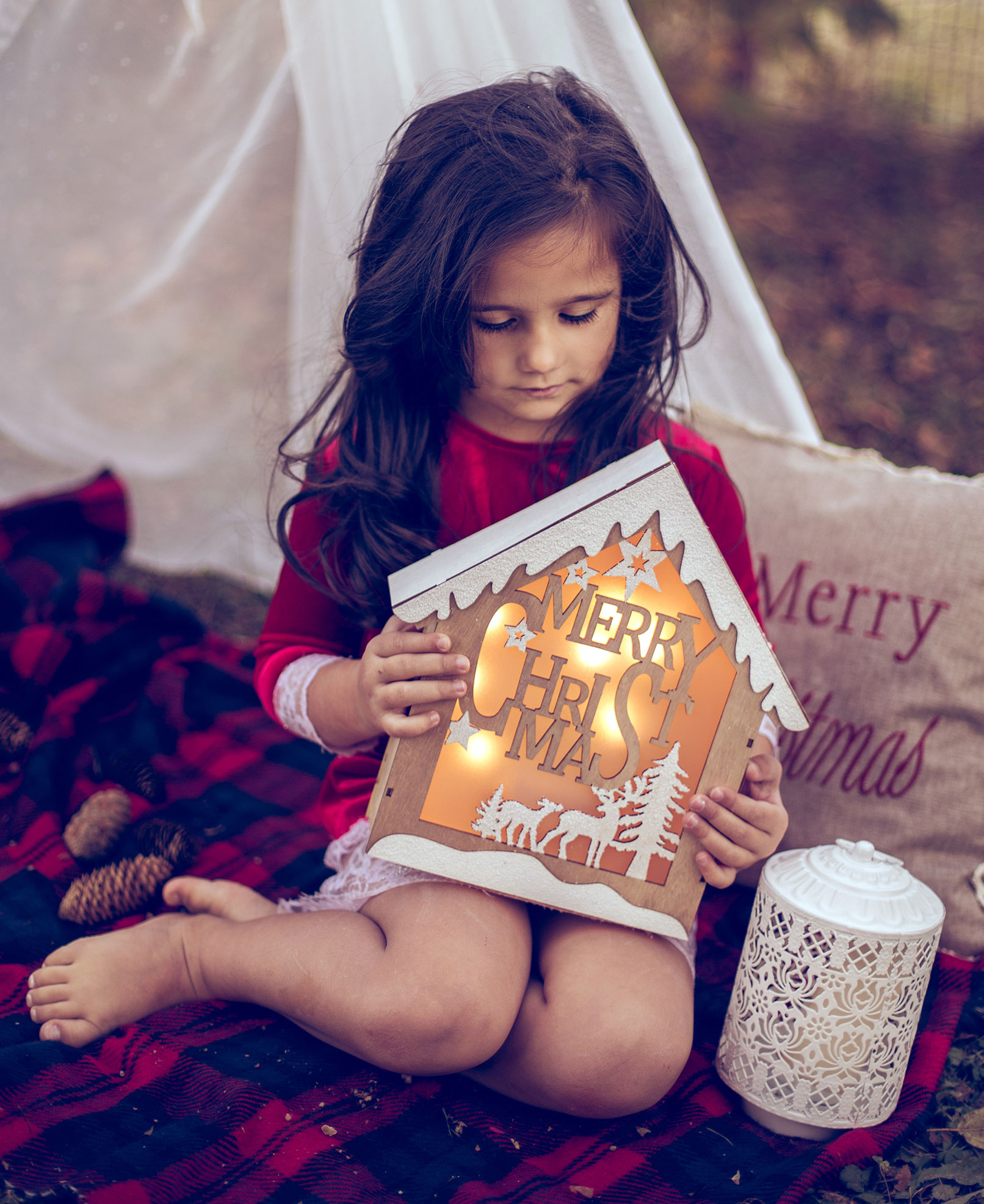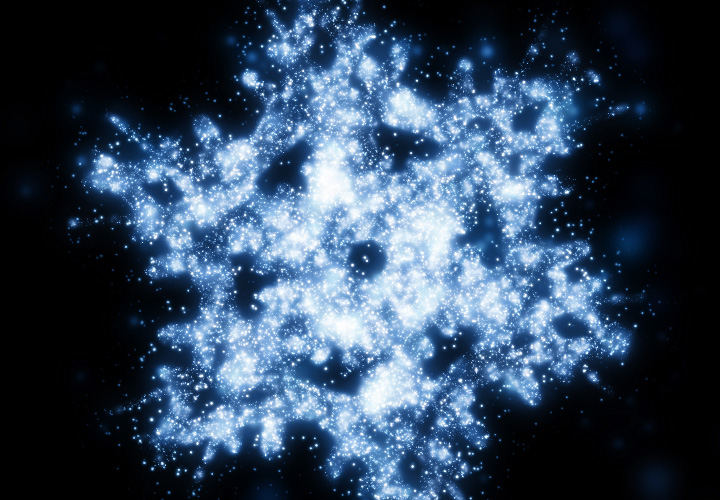Photoshop-Aktion „Schneeflockenzauber vor Ölfarbigkeit“
Um in Photoshop Schnee zu erstellen, gibt es viele Wege. Hier ist der kürzeste: Klicke das Schneegestöber ganz einfach an. Die Photoshop-Aktion verwandelt dein Foto erst in ein ölfarbiges Bild und lässt dann die Schneeflocken herabfallen. So kreierst du bezaubernde Winterbilder, die Grundlage für weihnachtliche Grußkarten und Geschenke sein können.
- Winterliche Photoshop-Aktion: „Schneeflockenzauber vor Ölfarbigkeit“
- Wähle dein Motiv aus, starte die Aktion und Photoshop lässt die Schneeflocken rieseln
- Ölfarbe-Filter im Einsatz: Automatisch verwandelt sich dein Bild in ein Ölgemälde
- Bestens geeignet für fotografische Geschenke zur Nikolaus- und Weihnachtszeit
- Inklusive: Aktion, Pinsel und Anleitungen; anwendbar in Photoshop CS6 und ab CC 2015.5
Ein magisch automatischer Prozess für magisch besinnliche Bilder: Hol dir die Photoshop-Aktion und bitte Frau Holle mit jedem Klick um einen märchenhaften Schneeflockenzauber.
Dieses Produkt gibt es auch im Sparpaket
Unsere besten Photoshop-Aktionen im Sparpaket - Anklicken – für pure Bildfreuden!- versandkostenfrei
- Alle Preise verstehen sich inklusive MwSt.
Schneeflockenzauber – besinnliche Bilder für jedes Weihnachtsgeschenk
Schnee in Photoshop zu erstellen kann kaum leichter sein: Wähle dein Motiv aus, starte die Aktion, schon rieseln die Schneeflocken im Vorder- und Hintergrund deines Bildes herab. Noch dazu ergibt sich ein ölmalerischer Effekt, sodass sich deine Fotos in besinnliche, verschenkungswürdige Szenen verwandeln.
Beispiel: Klicke dir ein besinnliches Schneegestöber in deine Fotos.Beispiel: Hervorragend geeignet für fotografische Weihnachtsgeschenke.So hält der Winter mittels Photoshop Einzug in deine Fotos
Zunächst lädst du die Photoshop-Aktion „Schneeflockenzauber vor Ölfarbigkeit“ und die mitgelieferten Pinsel per Doppelklick ins Programm. Öffne anschließend dein Foto und wähle das Motiv aus, um es auf eine eigene Ebene zu kopieren. Ein Klick und zahlreiche automatisierte Prozessschritte später steht das winterlich-weihnachtliche Endergebnis:
Große Schneeflocken ziehen im Vordergrund vorüber, kleinere schweben im Hintergrund herab. Auch auf den Konturen deines Motivs macht es sich das Weiß des Winters in einer flockig-zarten Schneeschicht gemütlich. Mitten im Gestöber funkeln fein eingearbeitete Schneekristalle auf, und dein Bild selbst präsentiert sich in zauberhaften Ölfarben.
Beispiel: Der Schnee sammelt sich in einer dünnen Schicht auf den Konturen deines Motivs.Beispiel: Mit der Aktion wird aus einem winterlichen Foto ein winterbezauberndes Bild.

Entferne störenden Schnee und erstelle einen winterlichen Rahmen
Zur Anwendung der Photoshop-Aktion weitere Tipps: Sollte nach Ablauf der Aktion eine Schneeflocke die freie Sicht auf dein Motiv verwehren, kannst du diese ganz einfach entfernen. Male dazu mit dem schwarzen Pinsel auf die Maske der Schnee-Ebenen und du milderst die Intensität des Schneetreiben ab. Die Farbe des Hintergrunds kannst du anpassen, wie von dir gewünscht.
Nutze die Photoshop-Aktion außerdem, um für deine Motive winterliche Bilderrahmen zu erstellen. Dazu wählst du nicht das Motiv selbst aus, sondern du ziehst drum herum beispielsweise einen Rechteckrahmen auf. Den füllst du auf einer neuen Ebene mit Schwarz, um sodann die Aktion zu starten. Wenn du das finale Bild dann noch mit unseren Handlettering-Vorlagen für Weihnachten und Winter kombinierst, kreierst du eine wunderbar persönliche Weihnachtskarte.
Beispiel: Erzeuge einen winterlichen Rahmen und nutze das Bild für eine Einladungskarte.

Kompatibilität (alle Produkte für Windows und macOS)
Photoshop-Aktion „Schneeflockenzauber vor Ölfarbigkeit“ (ATN) und Pinsel (ABR) anwendbar in Photoshop CS6 und ab Photoshop CC 2015.5, Anleitung als PDF und Video
Fazit
Automatisch Schnee in Photoshop erstellen: Starte die Aktion, Photoshop verwandelt dein Foto in ein Ölgemälde und lässt die Schneeflocken fallen.
Schnapp dir jetzt den Artikel:
- Download sofort nach Zahlungseingang
- Versandkostenfrei
- Alle Preise verstehen sich inklusive MwSt.
- Warum bei uns kaufen? Das sind wir!
6 Bewertungen – 5 von 5 Sternen
Bewertet mit 5 von 5 Sternen, basierend auf 6 geprüfte Bewertung(en).
Dagmar Czernoch 15.12.2021
Hallo,
ich bin total begeistert. Es macht aus schon schönen Fotos einfach außergewöhnliche Fotos.
Dazu ist es noch super einfach. Genial.5 von 5 Sternen.
Andrea Mortschin 05.06.2020
Wunderbare Aktion! Lässt sich toll verarbeiten!5 von 5 Sternen.
Marianne . 15.12.2019
Eine orginelle und super Idee, vielen Dank hierfür!5 von 5 Sternen.
zweecke (Mitgliedsname) 06.12.2019
Ganz fix aus dem Herbst ein hübsches Winterbild gemacht, danke!5 von 5 Sternen.
di4na.br (Mitgliedsname) 27.11.2019
Die Bearbeitung mit der Aktion macht richtig Spaß. Es gibt viele Möglichkeiten das Ergebnis noch einmal anzupassen. Auch alles Anfänger wirklich leicht umzusetzen.5 von 5 Sternen.
Petra Seiler 19.11.2019
Echt toll, kann ich nur weiter empfehlen.
5 von 5 Sternen.
Bilder auf Cover und in Produktbeschreibung enthalten Bilder bzw. Bildbestandteile von:
Unsplash © Jakob Owens, Unsplash © Nyana Stoica, Unsplash © Azamat Zhanisov, Unsplash © Oleg Sergeichik, Unsplash © Fezbot2000, Unsplash © Azamat Zhanisov, Unsplash © averie woodard, Unsplash © Roberto Nickson, Pixabay © nastya_gepp

Anzahl der Inhalte: 1