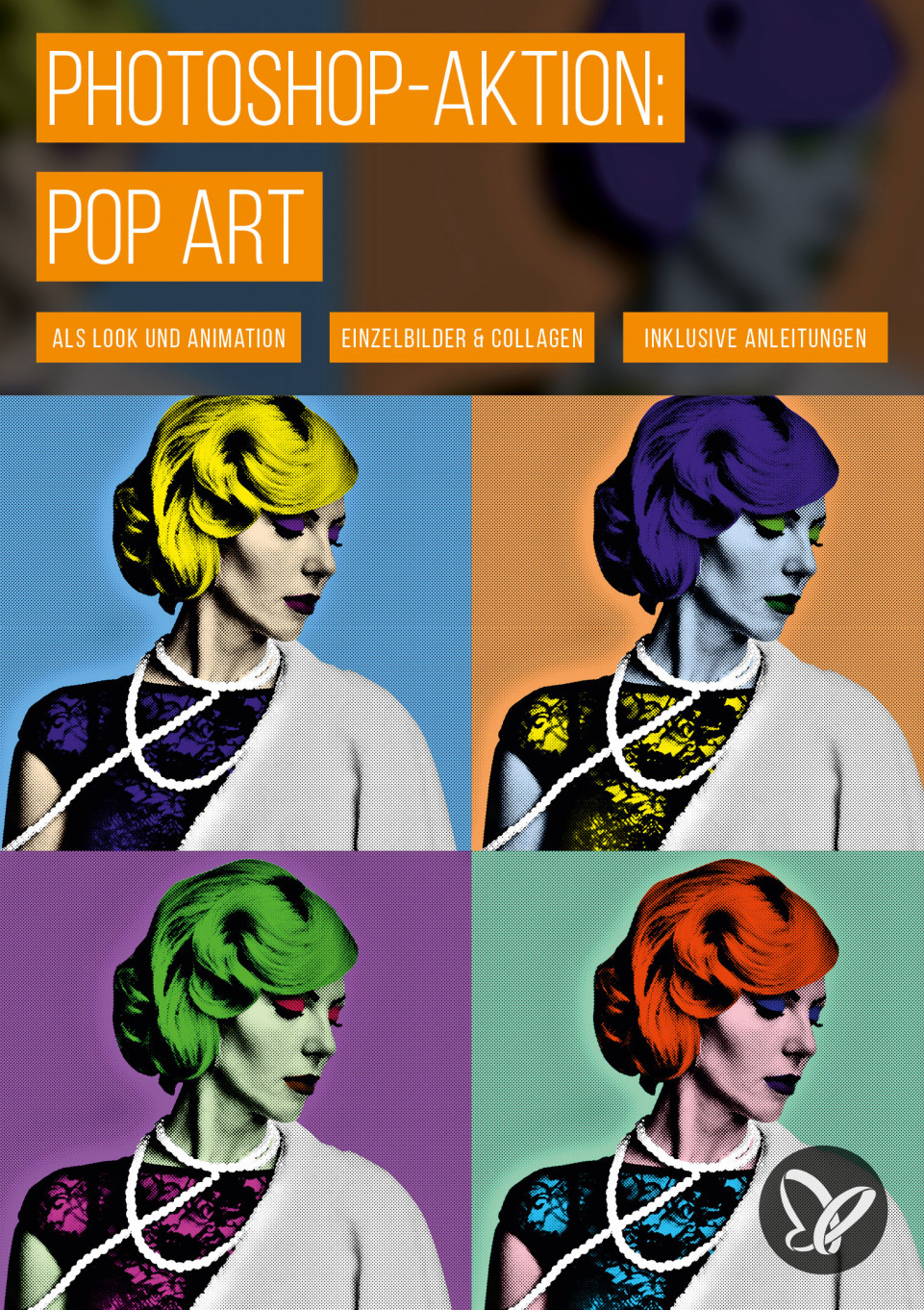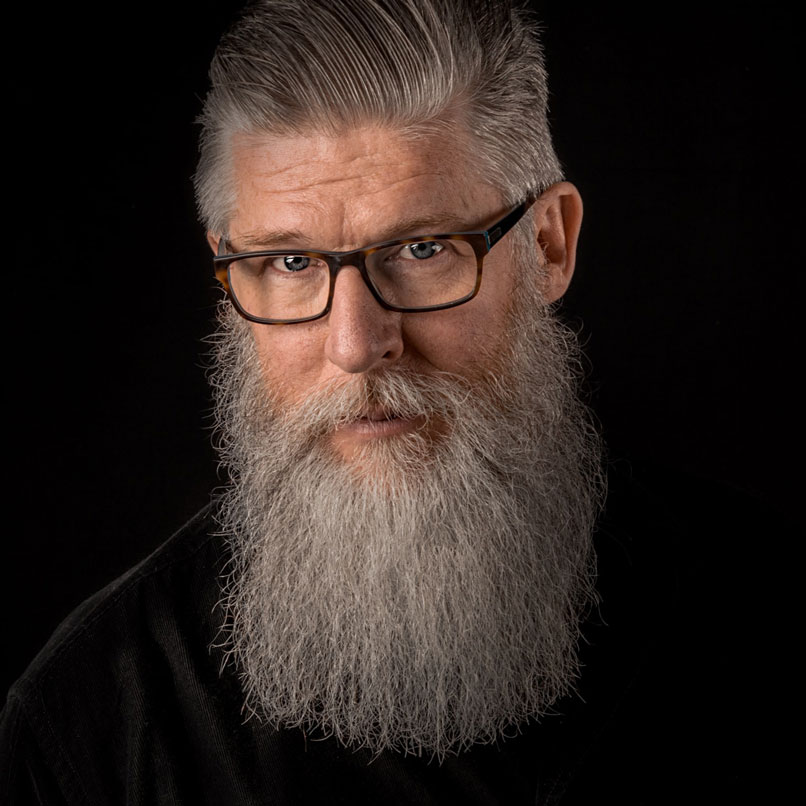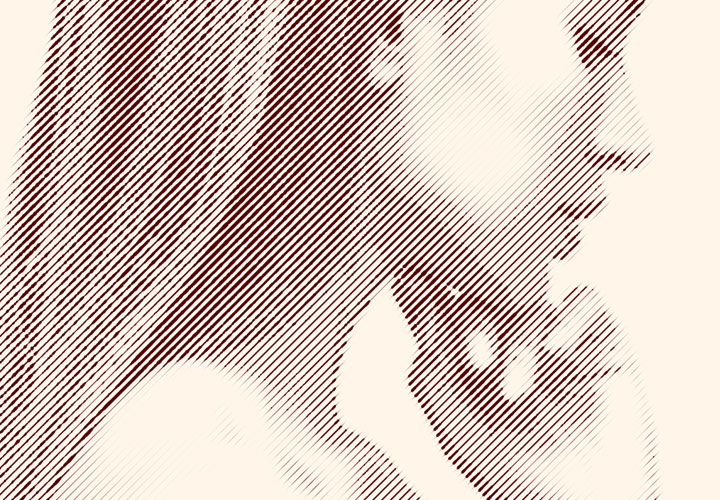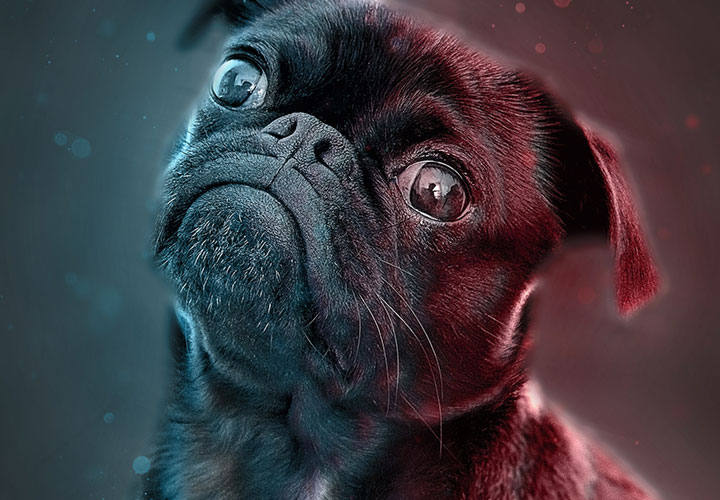Photoshop-Aktion „Pop Art“: Look und Animation
Die Photoshop-Aktion versieht deine Fotos automatisch mit dem berühmten Pop Art-Look. Du entscheidest, welche Farben wo zum Einsatz kommen. Du wählst selbst, ob dein Motiv für sich stehen oder in mehreren Farbvarianten als Collage zusammengestellt erscheinen soll. Obendrein erstellst du mit nur einem weiteren Klick bunt flackernde GIF-Animationen. Pop Art leicht gemacht!
- Photoshop-Aktion „Pop Art“: Verwandle deine Fotos mit wenigen Klicks in bunte Pop Art-Kunstwerke
- Schwing den Pinsel und koloriere die Bilder selbst, ganz nach deinen Vorstellungen
- Eine Aktion – fünf Ergebnisse: Einzelbild, Collage 2 × 2 und 3 × 3, statisch oder als GIF animiert
Andy Warhol lässt grüßen: Lege den knalligen und bunten Pop Art-Style mit wenigen Klicks und Pinselstrichen auf deine Porträts – Animation inklusive.
- versandkostenfrei
- Alle Preise verstehen sich inklusive MwSt.
Klick dir in Photoshop den Pop Art-Look auf deine Fotos
Bring dein Foto ins Quadratformat, dreh die Farbe auf Anschlag, gib der Fläche ihren Raum und setze noch dazu auf eine markante Texturierung – ganz in diesem Stile verwandeln sich deine Porträts kurzerhand in augenfällige Pop Art-Kunstwerke. Die Photoshop-Aktion bringt dich schnell und zielführend zum Bildergebnis – und so gehst du vor:
Beispiel: Erstelle den berühmten Pop Art-Look in der von dir gewünschten Farbigkeit.Beispiel: Erzeuge Collagen, die du noch dazu animieren kannst!
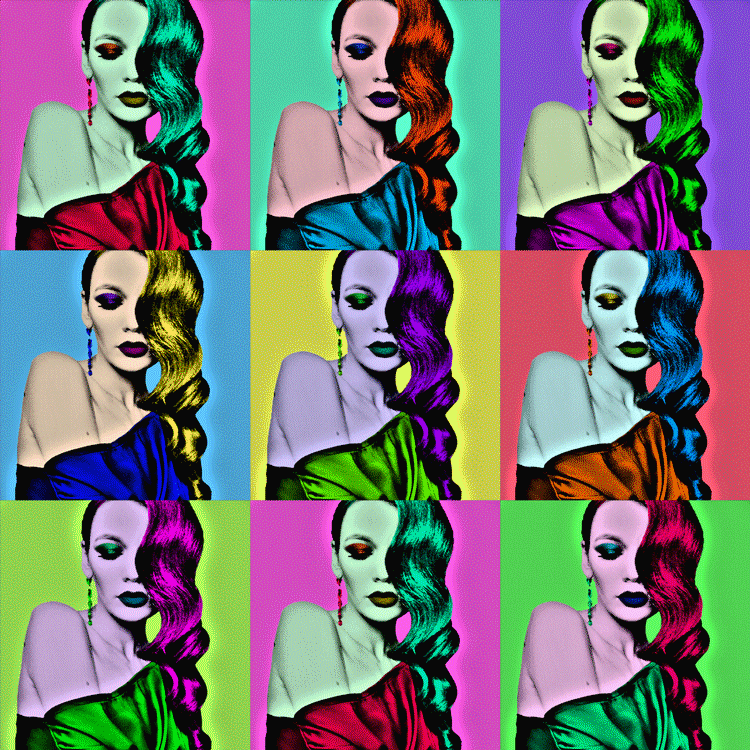
Eine Aktion – fünf fulminante Ergebnisse
Pop Art gefällig? – Die Photoshop-Aktion bereitet für dich alles auf, wobei du jederzeit deine individuelle Note einfließen lassen kannst. Das betrifft insbesondere die finale Farbigkeit deines Bildes, die du im Verlaufe der Aktion mithilfe von Pinselstrichen selbst definierst. Auch entscheidest du, in welcher Art und Weise der Pop Art-Look am Ende dargestellt werden soll – du hast die Wahl:
- Kreiere ein einzelnes, für sich stehendes koloriertes Bild.
- Erzeuge aus diesem Bild heraus eine noch buntere Collage aus 2 × 2 Bildern.
- Setze noch mehr als einen obendrauf und erstelle eine Collage aus 3 × 3 Bildern.
- Verwandle die Collagen (2 × 2 und/oder 3 × 3) zusätzlich in flackernde GIF-Animationen.
Pop Art im Quadrat – als Look und Animation
Mit der Photoshop-Aktion „Pop Art“ durchläufst du schrittweise die verschiedenen Stationen, an denen dich die unterschiedlichen Bildergebnisse erwarten: Zunächst fügst du dein Bild in eine vorbereitete Photoshop-Datei ein, wo du dein Motiv an das quadratische Format anpasst.
Mit der ersten Aktion wird der grundlegende Pop Art-Look erstellt – deinem Bild werden die Farben entzogen und es wird eine Textur aufgelegt. Bereits diese farbreduzierte Darstellung ist ein kleines Kunstwerk für sich. Doch natürlich kannst du jetzt frei nach Lust und Laune poppige Farben hinzufügen, um deinen persönlichen Stil einfließen zu lassen. Wie wäre es mit einem sommerlichen Gelb, Rot und Orange? Oder mit einem wahrlich „pop-artigen“ CMYK? – Du hast die Wahl. Anschließend besteht die Möglichkeit, aus dem Bild heraus die Collagen zu erzeugen und diese auch in GIF-Animationen umzuwandeln.
Beispiel: Wie wäre es mit reduzierter Farbigkeit? – Ein stilvolles Ergebnis, das sich sehen lässt.Aktionen, Photoshop-Dateien und Pinsel – alles, was du für den berühmten Look brauchst
Mit dem Paket erhältst du Pinsel, die für den Ablauf der Photoshop-Aktion „Pop Art“ erforderlich sind. Weiterhin bekommst du zwei Photoshop-Dateien, eine zur Darstellung in 1.500 px × 1.500 px und eine zur Darstellung in 3.000 px × 3.000 px. Für beide Darstellungsvarianten stehen dir die entsprechenden Photoshop-Aktionen zur Verfügung, die dich erst das Einzelbild, dann die beiden Collagen und schließlich die Animationen erstellen lassen.
Beispiel: Enthalten sind alle Assets, die du zur Erstellung des Pop Art-Look benötigst. Beispiel: Verwende die Einzelbilder und bring dein Publikum zum Staunen.Beispiel: Nutze die Collagen als kunstvolle Bereicherung für dein Portfolio.

Hinweis: Die Photoshop-Aktion ist auch Teil unseres Paketes „Klick, Boom, Wow! Photoshop-Aktionen für Foto- und Texteffekte – Vol. 2“.
Kompatibilität (alle Produkte für Windows und macOS)
Photoshop-Aktionen „Pop Art“ (ATN), Pinsel (ABR), Photoshop-Dateien (PSD), anwendbar ab Photoshop CS6, Anleitung als PDF und Video.
Fazit
Pop Art in Photoshop leicht gemacht: Photoshop-Aktion, die dein Foto mit dem berühmten Look versieht. Auch als GIF-Animation und Collage!
Schnapp dir jetzt den Artikel:
- Download sofort nach Zahlungseingang
- Versandkostenfrei
- Alle Preise verstehen sich inklusive MwSt.
- Warum bei uns kaufen? Das sind wir!
4 Bewertungen – 5 von 5 Sternen
Bewertet mit 5 von 5 Sternen, basierend auf 4 geprüfte Bewertung(en).
DukeofVenice (Mitgliedsname) 16.12.2021
Serh schöne und gutgemachte PhotoShop Aktion !5 von 5 Sternen.
Janine Rüdy 29.12.2020
Ich liebe es!!! Echt coolen Look:-)5 von 5 Sternen.
Michael Holzmeier 02.12.2020
So Easy zu händeln und Popiges Ergebnis.5 von 5 Sternen.
URSinho (Mitgliedsname) 03.12.2019
Klasse! Einfach zu bedienen, wenn man der Anleitung folgt.5 von 5 Sternen.
Bilder auf Cover und in Produktbeschreibung enthalten Bilder bzw. Bildbestandteile von:
Unsplash © frankie cordoba, Unsplash © Vinicius Amano, Unsplash © Les Anderson, Unsplash © JJ Jordan, Unsplash © Dharma Saputra, Unsplash © Mihai Stefan, Pixabay © nastya_gepp

Anzahl der Inhalte: 5